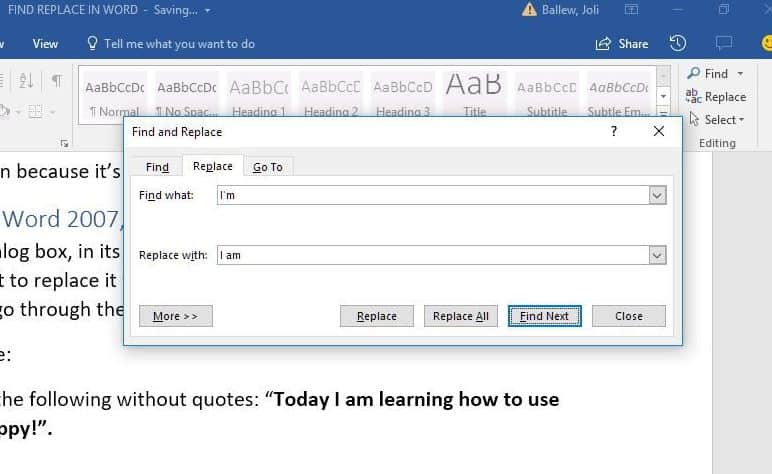- 1. 1. Understanding the Find and Replace Feature
- 2. 2. Opening the Find and Replace Dialog Box
- 3. 3. Finding Specific Words or Phrases
- 4. 4. Replacing Words or Phrases
- 5. 5. Using Advanced Find and Replace Options
- 6. 6. Previewing Changes
- 7. 7. Replacing Formatting and Styles
- 8. 8. Using Find and Replace for Document Formatting
- 9. 9. Employing Find and Replace in Tables
- 10. 10. Using Find and Replace with Wildcards
- 11. 11. Finding and Replacing in Multiple Documents
- 12. 12. Keyboard Shortcuts for Find and Replace
- 13. 13. Using Find and Replace in Headers and Footers
- 14. 14. Finding and Replacing Special Characters
- 15. 15. Saving Time and Ensuring Consistency
- 16. 16. Experimenting and Practicing
- 17. 17. Exploring Additional Word Editing Features
- 18. 18. Seeking Help and Resources
- 19. 19. Practice Makes Perfect
- 20. Conclusion: Until We Meet Again in Another Engaging Article!
Welcome, TelatenMania, to this comprehensive guide on how to find and How to Find and Replace in Word. As a powerful word processing tool, Microsoft Word offers various features to streamline your editing process. Whether you’re a student working on an essay, a professional writing a report, or simply someone looking to improve their Word skills, learning how to efficiently find and replace text can greatly enhance your productivity. Let’s kick off this article by diving right into the step-by-step process. Together, we’ll navigate through each stage, ensuring you gain a comprehensive understanding of how to effectively find and replace in Microsoft Word. So, without further ado, let’s get started on this exciting journey!
1. Understanding the Find and Replace Feature
Before diving into the details, let’s first understand the find and replace feature in Microsoft Word. This feature allows you to search for specific words or phrases within your document and replace them with new ones. It saves time and effort, especially when you need to make repetitive changes throughout your document.
2. Opening the Find and Replace Dialog Box
To begin, open your Word document and navigate to the “Home” tab. In the “Editing” section, you’ll find the “Replace” button. Click on it to open the find and replace dialog box.
3. Finding Specific Words or Phrases
In the find and replace dialog box, you’ll see two fields: “Find what” and “Replace with.” In the “Find what” field, enter the word or phrase you want to find within your document. Word provides options to refine your search, such as searching for whole words only or matching case.
4. Replacing Words or Phrases
If you want to replace the found word or phrase with something else, enter the new word or phrase in the “Replace with” field. Word also provides additional options, such as replacing only the first occurrence or replacing all occurrences within the document.
5. Using Advanced Find and Replace Options
Word offers advanced options to further customize your find and replace process. You can specify search parameters like searching within specific sections, searching for formatting styles, or using wildcards for more complex searches. These options allow you to narrow down your search and make precise replacements.
6. Previewing Changes
Before applying the find and replace changes, it’s a good practice to preview the modifications. Word provides a “Find Next” button that takes you to each occurrence of the word or phrase. This way, you can review each instance and decide whether to replace it or skip to the next occurrence.
7. Replacing Formatting and Styles
In addition to text, Word’s find and replace feature can also be used to replace formatting and styles. For example, if you want to change all instances of a specific font or font size, you can search for that formatting and replace it with your desired style. This feature is particularly helpful when you want to maintain consistency throughout your document.
8. Using Find and Replace for Document Formatting
The find and replace feature is not limited to just text and formatting. You can also use it to modify document elements such as headers, footers, page numbers, and more. Simply specify the element you want to replace and enter the new information in the “Replace with” field.
9. Employing Find and Replace in Tables
If your document contains tables, you can utilize the find and replace feature within table cells as well. This allows you to search for specific content within a table and replace it effortlessly. Whether it’s numbers, text, or formatting within table cells, the find and replace feature can handle the task efficiently.
10. Using Find and Replace with Wildcards
Wildcards are powerful tools that enable you to perform more complex searches and replacements. With wildcards, you can search for patterns, variations, or specific combinations of characters. This feature is especially useful when dealing with large documents or when you need to find and replace text with certain patterns or structures.
11. Finding and Replacing in Multiple Documents
If you have a series of documents that require similar changes, Word allows you to perform find and replace operations across multiple files simultaneously. This saves you valuable time and effort by automating the process across your document collection.
12. Keyboard Shortcuts for Find and Replace
To further expedite your editing process, Word provides keyboard shortcuts for the find and replace feature. By memorizing these shortcuts, you can perform searches and replacements quickly without having to navigate through the menus. Some common shortcuts include Ctrl+F for find and Ctrl+H for replace.
13. Using Find and Replace in Headers and Footers
Headers and footers are crucial components of many Word documents. The find and replace feature extends its functionality to these areas, allowing you to search for specific text or formatting within headers and footers. This is particularly helpful when you need to update information across multiple pages consistently.
14. Finding and Replacing Special Characters
Special characters, such as em dashes, copyright symbols, or non-breaking spaces, can be challenging to find and replace manually. With Word’s find and replace feature, you can effortlessly search for these special characters and replace them as needed. Simply enter the special character in the search field, and Word will handle the rest.
15. Saving Time and Ensuring Consistency
By mastering the find and replace feature in Word, you can save significant time and ensure consistency throughout your documents. Whether it’s correcting typos, updating references, or modifying specific elements, using find and replace efficiently contributes to a polished and professional final product.
16. Experimenting and Practicing
As with any tool or feature, the more you practice using find and replace in Word, the more proficient you’ll become. Take the time to experiment with different search parameters, options, and shortcuts. This will enhance your understanding and make you more efficient when working with large documents or complex editing tasks.
17. Exploring Additional Word Editing Features
While find and replace is a powerful editing tool, Microsoft Word offers a plethora of other features to improve your editing workflow. Take the opportunity to explore functionalities like spelling and grammar checks, track changes, styles and formatting, and collaboration tools. Expanding your knowledge of these features will make you an even more proficient Word user.
18. Seeking Help and Resources
If you encounter any difficulties or have specific questions about using find and replace in Word, don’t hesitate to seek help. Microsoft’s official support documentation, online forums, and community platforms are excellent resources for finding answers and learning from others’ experiences.
19. Practice Makes Perfect
Remember, becoming proficient with find and how to find and replace in word requires practice. The more you use this feature and explore its capabilities, the better you’ll become at leveraging it to your advantage. Don’t be afraid to experiment, make mistakes, and learn from them. Each editing task presents an opportunity for growth and improvement. With practice, you’ll develop a keen eye for identifying areas where find and replace can streamline your editing process and save you valuable time.
Conclusion: Until We Meet Again in Another Engaging Article!
Congratulations, TelatenMania! You have now learned the ins and outs of using the find and How to Find and Replace in Word. By mastering this powerful tool, you can efficiently edit your documents, correct errors, and ensure consistency throughout your work. Remember to leverage advanced options, shortcuts, and explore other editing features in Word to enhance your overall productivity. So, put your newfound knowledge into practice, and enjoy the benefits of a smoother editing experience. Farewell for now, and we look forward to meeting you again in another captivating article!