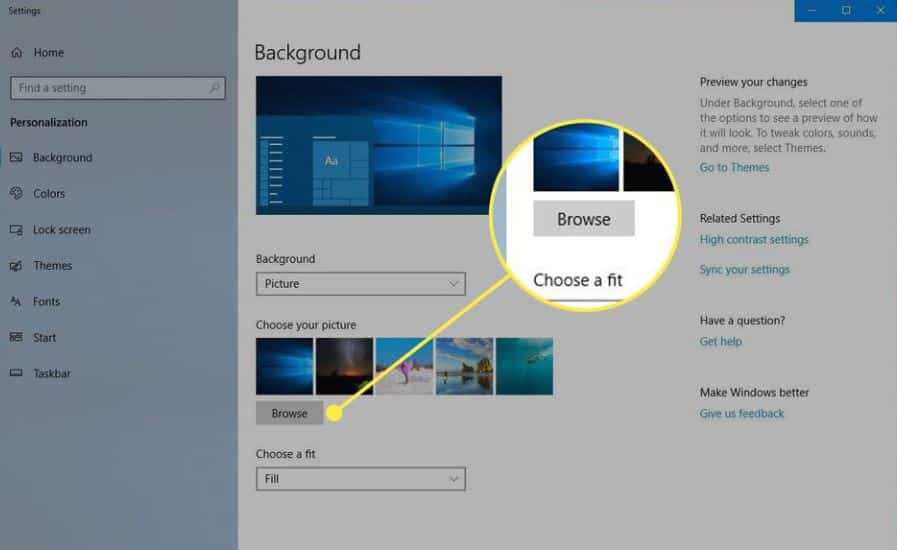- 1. 1. Finding the Perfect Wallpaper
- 2. 2. Downloading the Chosen Wallpaper
- 3. 3. Locating the Wallpaper Settings
- 4. 4. Accessing the Wallpaper Settings
- 5. 5. Selecting the Wallpaper Source
- 6. 6. Choosing an Image from Your Computer
- 7. 7. Adjusting Wallpaper Position and Fit
- 8. 8. Previewing the Wallpaper
- 9. 9. Saving Your Changes
- 10. 10. Changing Your Wallpaper Regularly
- 11. 11. Customizing with Personal Photos
- 12. 12. Exploring Wallpaper Applications
- 13. 13. Creating a Slideshow
- 14. 14. Embracing Seasonal Themes
- 15. 15. Customizing Multiple Monitors
- 16. 16. Seeking Inspiration Online
- 17. 17. Considering the Aspect Ratio
- 18. 18. Experimenting with Minimalist Designs
- 19. 19. Staying Organized with Wallpaper Folders
- 20. 20. Conclusion: Refresh Your Digital Space
Welcome, TelatenMania, to our guide on How to Change Your Laptop Wallpaper?. Are you tired of looking at the same old background every day? Well, you’ve come to the right place! In this article, we will walk you through the process of changing your laptop wallpaper, allowing you to give your screen a fresh and personalized look. So, let’s dive in and transform your digital environment!
1. Finding the Perfect Wallpaper
The first step you in changing your laptop wallpapers is to find the perfect image. There are numerous websites and online platforms where you can browse through a vast collection of wallpapers. Look for a website that offers high-quality images and provides a variety of categories to suit your preferences.
2. Downloading the Chosen Wallpaper
Once you’ve found the wallpaper that catches your eye, simply click on the download button provided on the website. The image will be saved to your computer’s designated download folder. Remember the location where the image is saved, as you’ll need it in the next step.
3. Locating the Wallpaper Settings
Now, let’s proceed to change the wallpaper on your laptop. Start by right-clicking on your desktop screen and selecting the “Personalize” option from the drop-down menu. This will open the settings related to the appearance of your desktop.
4. Accessing the Wallpaper Settings
Within the Personalization settings, locate and click on the “Background” option. This will take you to the wallpaper settings panel, where you can customize your desktop background.
5. Selecting the Wallpaper Source
In the Background settings, you will find different options for choosing the source of your wallpaper. These options typically include selecting an image from your computer’s local storage, using the default wallpapers provided by your operating system, or accessing an online gallery.
6. Choosing an Image from Your Computer
If you’ve downloaded a wallpaper image previously, select the “Browse” button within the Background settings. This will allow you to navigate to the location where you saved the image and select it for your desktop background.
7. Adjusting Wallpaper Position and Fit
After selecting the desired image, you can further customize its appearance on your desktop. You will find options to adjust the position and fit of the wallpaper, such as filling the screen, fitting the image to the screen, or tiling it to cover the entire desktop.
8. Previewing the Wallpaper
Before finalizing your choice, it’s always a good idea to preview how the wallpaper will look on your desktop. Most operating systems provide a preview option within the Background settings, allowing you to see how the image appears in various screen resolutions.
9. Saving Your Changes
Once you are satisfied with your selection, click on the “Save” or “Apply” button within the Background settings. Your new wallpaper will be applied immediately, giving your laptop screen a fresh and updated look.
10. Changing Your Wallpaper Regularly
Changing your laptop wallpaper periodically can help keep your digital environment exciting and refreshing. Feel free to explore different categories and themes to suit your mood, the season, or your personal style. Experimenting with various wallpapers can add a touch of creativity to your daily
experience and make your laptop feel more personalized.
11. Customizing with Personal Photos
Another option to change your laptop wallpaper is to use your own personal photos. This allows you to showcase your favorite memories or capture a moment that inspires you. Simply locate the folder on your computer where your photos are stored, select the image you want to use, and follow the same steps mentioned earlier to set it as your wallpaper.
12. Exploring Wallpaper Applications
If you’re looking for more options and convenience, you can explore wallpaper applications available for laptops. These applications provide a wide range of wallpapers, including dynamic and interactive ones. Simply download the application, browse through the available wallpapers, and select the one that suits your taste. The application will take care of setting it as your wallpaper.
13. Creating a Slideshow
Why settle for one wallpaper when you can have a rotating slideshow? Many operating systems allow you to create a wallpaper slideshow that automatically changes at specified intervals. This is a great way to add variety and keep your desktop fresh. Simply select multiple images and set them to rotate as your wallpaper.
14. Embracing Seasonal Themes
Changing your laptop wallpaper to match the seasons can bring a festive touch to your digital space. Consider using wallpapers that reflect the colors and motifs of each season, whether it’s blossoming flowers in spring, sunny beaches in summer, golden leaves in autumn, or snow-covered landscapes in winter. It’s an easy way to celebrate the changing seasons.
15. Customizing Multiple Monitors
If you have multiple monitors connected to your laptop, take advantage of the extended screen space by customizing each monitor’s wallpaper. You can choose different images for each monitor or create a panoramic wallpaper that spans across all screens. This allows for a more immersive and visually captivating desktop experience.
16. Seeking Inspiration Online
When you’re in need of inspiration or looking for unique wallpapers, turn to online communities and platforms dedicated to sharing wallpapers. Websites, forums, and social media groups often have a vibrant community of users who curate and share stunning wallpapers. You can find a vast collection of wallpapers that cater to various styles and interests.
17. Considering the Aspect Ratio
When selecting or downloading wallpapers, consider the aspect ratio of your laptop’s screen. Different laptops have different screen resolutions, and using wallpapers with the correct aspect ratio ensures that the image fits perfectly without distortion or cropping. You can usually find the recommended aspect ratio in your laptop’s specifications or display settings.
18. Experimenting with Minimalist Designs
If you prefer a clean and clutter-free desktop, minimalist wallpaper designs can be a perfect choice. Minimalist wallpapers often feature simple patterns, solid colors, or subtle gradients that create a calming and focused environment. They can help reduce visual distractions and provide a sleek and modern look.
19. Staying Organized with Wallpaper Folders
As you accumulate a collection of wallpapers, it’s helpful to organize them into folders on your computer. Create different folders based on themes, colors, or moods, making it easier to browse and switch between wallpapers. This way, you can quickly find the perfect wallpaper for any occasion or preference.
20. Conclusion: Refresh Your Digital Space
Enjoy Your New Laptop Wallpaper!
Congratulations, TelatenMania! You have successfully learned how to change your laptop wallpaper and unleash your creativity. By following the simple steps outlined in this guide, you can transform your digital space and enjoy a fresh and personalized look every time you turn on your laptop.
Remember, changing your laptop wallpaper is not just about aesthetics. It can also have a positive impact on your mood, productivity, and overall digital experience. So don’t hesitate to explore different wallpapers, experiment with themes, and embrace the opportunity to express your unique style.
We hope this article has been helpful in guiding you through the process of How to Change Your Laptop Wallpaper. If you have any questions or need further assistance, feel free to reach out. Until then, enjoy your newly customized desktop and stay tuned for more interesting articles in the future. Thank you for reading, TelatenMania! See you in our next exciting article!